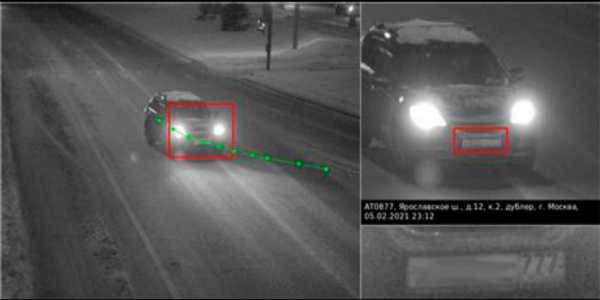Можно ли подключиться к сети интернет без модема
IPv4 без доступа к интернету или сети. Как исправить в Windows 10, 8, 7?
Если в окне "Состояние" сетевого подключения вы видите надпись "IPv4-подключение: без доступа к интернету", или "IPv4-подключение: без доступа к сети" и интернет на вашем компьютере, или ноутбуке не работает, то следуя советам из этой статьи, вы сможете исправить эту проблему. Или хотя бы попытаться все починить, и разобраться в чем дело.
На самом деле, проблема очень популярная. И статус "без доступа к интернету, или сети" возле протокола TCP/IPv4 может появится из-за множества разных причин. В том числе проблемы с Wi-Fi роутером (если у вас подключение через роутер), какие-то ошибки в Windows, или даже проблемы у вашего интернет-провайдера. Сейчас мы постараемся найти причину и устранить ее. Главная проблема – не работает интернет на компьютере. И нам нужно сделать так, чтобы он заработал.
С этой проблемой вы можете столкнутся при подключении как по Wi-Fi сети, так и по сетевому кабелю через маршрутизатор, или напрямую к интернет-провайдеру. Так же отсутствие интернета для IPv4 можно наблюдать как в новой Windows 10, так и в Windows 8 и Windows 7. Решения будут универсальными для всех ОС, компьютеров, ноутбуков. Открыв "Состояние" своего подключения к интернету (беспроводное соединение, или Ethernet), мы скорее всего увидим статус без доступа к интернету, или сети.
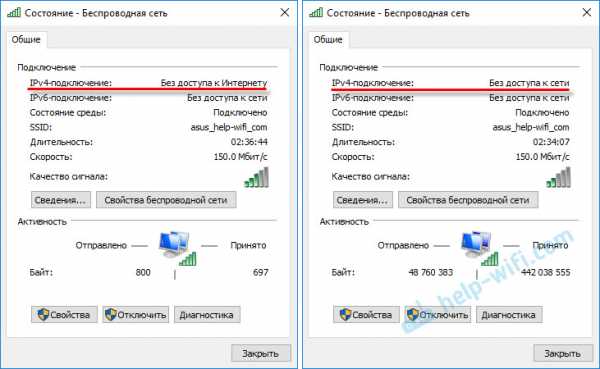
А должно быть: "IPv4-подключение: Интернет".
Не обращайте внимание на то, что IPv6 так же без доступа к сети. Скорее всего, так и должно быть. Даже когда интернет работает, там такой же статус для IPv6.
Ну что, проблема понятна, можно переходить к решениям. Я буду показывать на примере Windows 10.
Что делать, если IPv4 без доступа к интернету или без доступа к сети?
Для начала я советую выполнить несколько несложный рекомендаций, и попытаться определить причину:
- Перезагрузите свой компьютер, или ноутбук. Именно перезагрузка, а не выключение.
- Если у вас подключение через роутер, то перезагрузите роутер, полностью отключив питание на минуту.
- Вспомните, что вы делал перед тем, как интернет перестал работать, а возле IPv4 появился статус без доступа к интернету. Это очень важно. Может вы меняли какие-то настройки, или что-то установили.
- Если у вас интернет подключен напрямую к компьютеру (без маршрутизатора и модема), то при возможности подключите его к другому компьютеру. Не исключено, что проблема у интернет-провайдера. Позвоните в поддержку своего провайдера и спросите.
- Если у вас установлен роутер, и интернет не работает ни на одном устройстве, которое подключено через него, то причина в самом роутере, или провайдере. Звоним в поддержку и проверяем настройки роутера (после его перезагрузки). Если же интернет не работает только на одном компьютере, значит ищем причину на нем. Об этом ниже в статье.
- Временно отключите антивирус.
Давайте рассмотрим несколько более серьезных решений.
Запускаем диагностику неполадок
Прямо в окне "Состояние" нажмите на кнопку "Диагностика".

Начнется "Диагностика неполадок", затем появится результат. Чаще всего удается найти вот такие ошибки:
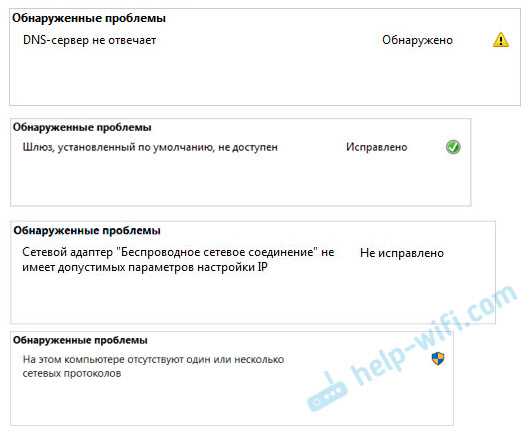
В зависимости от найденной проблемы, можно применить решения из следующих статей (если Windows не исправит ее автоматически):
Если ошибка не была обнаружена, или советы из статьей по ссылкам выше вам не помогли, можно еще проверить настройки протокола TCP/IPv4.
Изменяем настройки TCP/IPv4
Зайдите в "Сетевые подключения". Можно нажать правой кнопкой мыши на значок подключения (на панели уведомлений) и выбрать "Центр управления сетями и общим доступом". Затем, в новом окне слева выбрать "Изменение параметров адаптера".
Дальше, нажмите правой кнопкой мыши на тот адаптер, через который вы подключаетесь к интернету, и выберите "Свойства". Если по Wi-Fi, то это "Беспроводная сеть". Если по кабелю, то скорее всего это "Ethernet" (подключение по локальной сети).
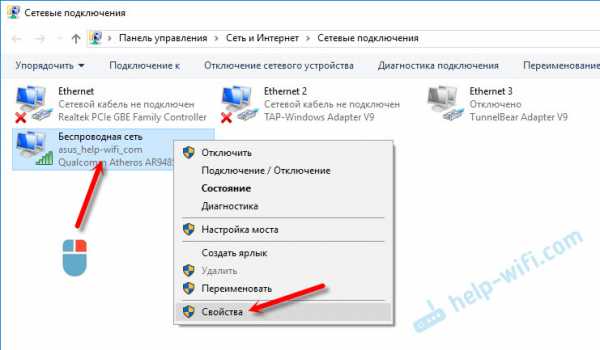
В окне "Свойства" выделите пункт IP версии 4 (TCP/IPv4), и нажмите на кнопку "Свойства". В большинстве случаев, компьютер получает настройки автоматически от роутера, или провайдера. Поэтому, получение IP-адреса оставьте автоматически (если провайдер, или администратор вашей сети не требует статических настроек), а DNS пропишите вручную и нажмите Ok. Укажите такие адреса: 8.8.8.8 / 8.8.4.4. Как на скриншоте ниже.
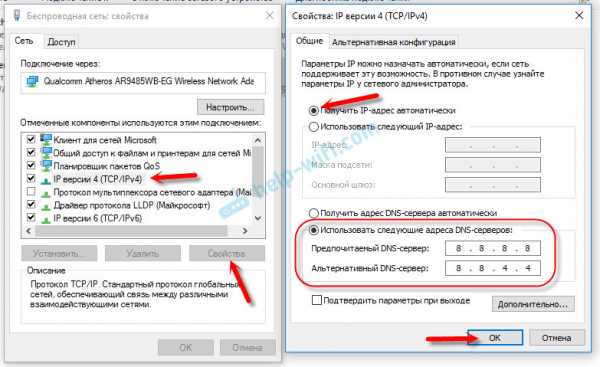
Компьютер желательно перезагрузить.
Если это не помогло, и у вас подключение через маршрутизатор, то можно попробовать вручную задать настройки IP.
Задаем статические адреса для IPv4
Вам нужно узнать IP-адрес своего роутера. Скорее всего, это 192.168.1.1, или 192.168.0.1. Он должен быть указан на самом маршрутизаторе.
В поле IP-адрес прописываем адрес роутера и меняем последнюю цифру. Например: 192.168.1.10. Маска подсети – будет выставлена автоматически. Основной шлюз – IP-ёадрес роутера. DNS можете оставить "получать автоматически", или прописать свои. Вот так:

Как это сделать в Windows 7, я подробно описывал в этой статье. Если ничего не получится, верните все на автоматическое получение параметров.
Заключение
Если мои рекомендации не помогли, и вы выяснили, что проблем на стороне интернет-провайдера нет, или интернет работает на других устройства от этого же маршрутизатора, то можно попробовать сделать сброс настроек сети.
В том случае, если проблема в маршрутизаторе, то можно проверить его настройки, или сбросить их к заводским, и выполнить поворотную настройку. Инструкции для некоторых моделей вы найдете здесь.
Отсутствие доступа к интернету, или сети для IPv4, это практически та же проблема, что без доступа к интернету в Windows 7, и Ограничено в Windows 10.
Если же вам удалось исправить эту ошибку, то обязательно напишите в комментариях, какое решения вам пригодилось. Можете описать подробно свой случай, и я обязательно вам отвечу!
Как настроить интернет в Windows 10?
Привет друзья! Продолжаем разбираться в настройке интернета и решению разных проблем в Windows 10. Я уже подготовил несколько полезных статей на эту тему, ссылки дам ниже. Ну а в этой статье мы будем настраивать интернет в Windows 10. Поговорим о настройке обычного сетевого соединения, высокоскоростного соединения (PPPoE), Wi-Fi сетей, и 3G/4G модемов. Думаю, статья будет многим полезна. Ведь, после обновления до Windows 10 не все сразу могут разобраться, где и что настраивать и как это сделать. Да и бывают случаи, когда после обновления до Windows 10 интернет просто не работает. Скорее всего, нужно просто заново настроить соединение.
Мы знаем, что есть разные способы подключить наш компьютер к интернету. В этой статье я постараюсь рассказать о настройке основных соединений:
- Настройка обычного соединения Ethernet. Подключение кабеля напрямую от провайдера к компьютеру, через роутер, или ADSL модем.
- Настройка высокоскоростного соединения (PPPoE) в Windows 10.
- Подключение к интернету по Wi-Fi.
- Настройка интернета через USB 3G/4G модем.
Сейчас мы подробно рассмотрим настройку подключения к интернету, через перечисленные выше соединения. Вы должны узнать, какой интернет у вас, и сразу можете переходить к нужному подзаголовку в этой статье. Начнем наверное с Ethernet - очень популярный способ подключения к интернету.
Ethernet: подключение к интернету в Windows 10 по сетевому кабелю (роутер, модем)
Рассмотрим сначала самое простое соединение. Если у вас интернет-провайдер просто проложил сетевой кабель в дом, и провайдер не предоставил логин и пароль для подключения к интернету, то у вас обычное соединение по технологии Ethernet.
Точно так же настраивается подключение к интернету в Windows 10 через роутер, или ADSL модем.
Для настройки такого соединения достаточно подключить сетевой кабель от провайдера (роутера, или ADSL модема) к вашему компьютеру (ноутбуку), в разъем сетевой карты:

Если с настройками Ethernet на компьютере все хорошо (их никто не менял), то интернет сразу должен заработать (вы это поймете по статусу соединения на панели уведомлений). Если интернет по сетевому кабелю не работает, компьютер просто не реагирует на подключение кабеля, то смотрите эту статью. Я сам столкнулся с такой проблемой.
Если же соединение появилось, но статус Ограниченно, или неопознанная сеть, и интернет не работает, то нужно проверить параметры Ethernet адаптера.
В Windows 10 это делается так:
Нажимаем правой кнопкой мыши на статус соединения с интернетом, на панели уведомлений и выбираем пункт Центр управления сетями и общим доступом. Дальше, нажмите в новом окне на пункт Изменение параметров адаптера.
Нажимаем правой кнопкой мыши на адаптер Ethernet и выбираем Свойства. Выберите в списке пункт IP версии 4 (TCP/IPv4). Если галочка возле этого пункта не установлена, то обязательно установите ее, иначе интернет работать не будет. Значит выделили "IP версии 4 (TCP/IPv4)" и нажимаем кнопку Свойства.
В новом окне проверяем, что бы были выставлены автоматические настройки получения IP и DNS-адресов, и нажимаем Ok.
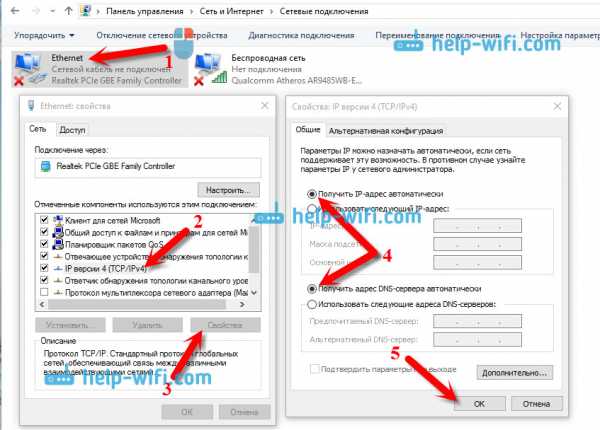
Интернет уже должен работать. Если нет, то перезагрузите компьютер. Если так и не получилось установить соединение, то проверьте подключение кабелей, нет ли проблем на стороне провайдера, нормально ли работает роутер, или ADSL модем, через который вы подключаетесь (если у вас не прямое соединение с провайдером).
Если вы пытаетесь настроить Ethernet соединение напрямую от провайдера, и у вас интернет не хочет работать, то узнайте у своего провайдера, не делает ли он привязку по MAC-адресу. Если делает, то вам нужно сообщить провайдеру MAC-адрес компьютера. Он его пропишет у себя в настройках, и интернет заработает. Мало провайдеров используют такую привязку, но она бывает. Как узнать MAC-адрес в Windows 10 читайте здесь.Все, с этим типом соединения разобрались, дальше у нас высокоскоростное соединение.
Настройка высокоскоростного соединения (PPPoE) в Windows 10
Если у вас интернет провайдер проложил в дом кабель, и предоставил вам логин, пароль, и возможно какие-то другие данные для подключения к интернету, которые нужно задать в настройках компьютера, или Wi-Fi роутера, то вам на Windows 10 нужно настроить Высокоскоростное соединение (PPPoE). Чем мы сейчас и займемся. По сути, это то же самое, что и Ethernet, просто здесь интернет не будет работать до той поры, пока мы не создадим подключения.
Если у вас подключение к интернету идет через роутер, на нем настроено соединение (PPPoE, L2TP, PPTP), то вам на компьютере ничего настраивать не нужно. Достаточно подключить сетевой кабель от маршрутизатора к компьютеру. О настройке такого соединения я рассказывал выше.
Если же вы кабель подключаете напрямую к компьютеру, и у вас есть логин и пароль для подключения к интернету, то нужно создавать соединение.
Открываем Центр управления сетями и общим доступом:
Нажимаем на пункт Создание и настройка нового соединения или сети. Затем, выделяем пункт Подключение к интернету, и нажимаем на кнопку Далее.
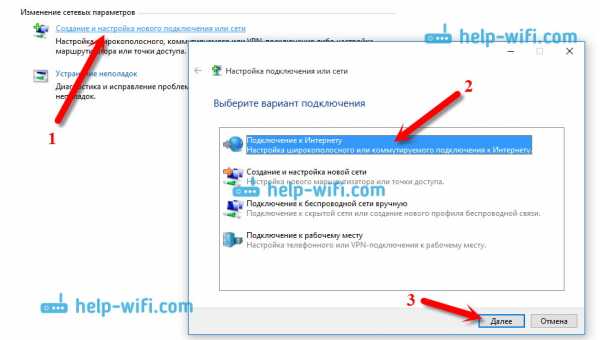
В следующем окне выбираем пункт: Высокоскоростное (с PPPoE).
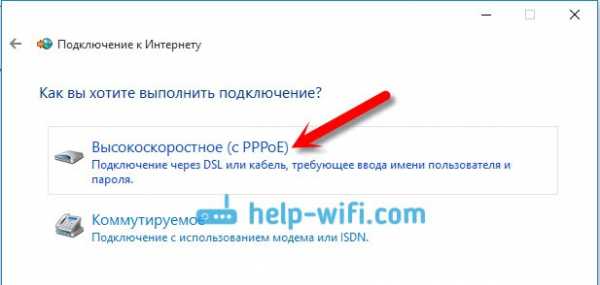
Дальше, задаем имя пользователя и пароль, которые вам должен предоставить интернет-провайдер. Так же, вы можете задать имя для подключения, например: "Высокоскоростное подключение Билайн". И можно еще установить галочки возле пунктов сохранения пароля, отображения пароля и разрешения на использование этого подключения другим пользователям. Я советую установить галочку возле пункта Запомнить этот пароль.
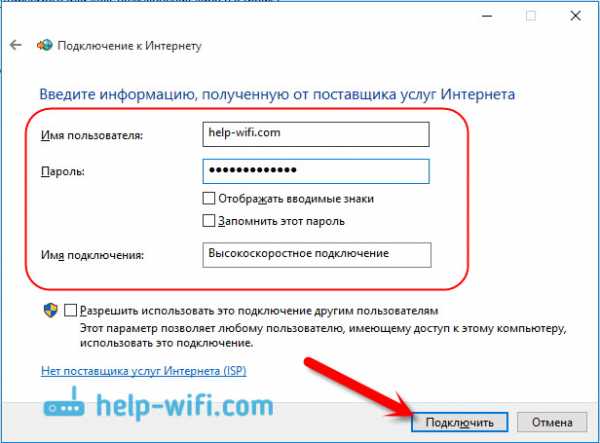
Нажимаем на кнопку Подключить, и если все правильно подключено, и правильно заданы параметры, то будет создано подключение и установлено соединение с интернетом.
Увидеть это соединение и управлять им, вы можете нажав на значок интернета на панели уведомлений.
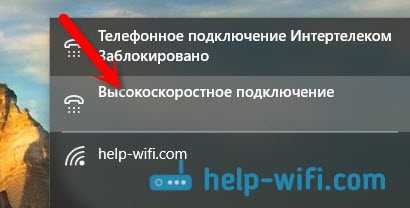
Нажав на соединение, откроется меню Набор номера, где вы сможете подключится, удалить, или редактировать настройки соединения.
Подключение к интернету по Wi-Fi
Если у вас дома установлен Wi-Fi роутер, или вы хотите подключить свой ноутбук к интернету у друзей, в кафе и т. д., то можно использовать для этого дела Wi-Fi. Если у вас уже установлен драйвер на Wi-Fi адаптер, а Windows 10 практически всегда устанавливает его автоматически, то остается только открыть список доступных для подключения сетей, выбрать нужную, указать пароль (если сеть защищена), и вы уже подключены к интернету.
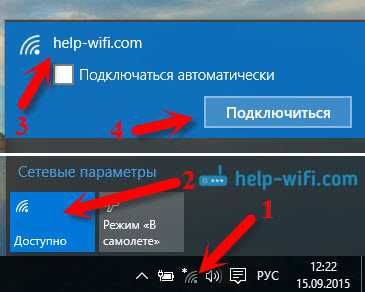
По этой теме, я уже писал подробную статью: как подключится к Wi-Fi на Windows 10. Думаю, с подключением к беспроводной сети проблем возникнуть не должно.
Настраиваем интернет через 3G/4G модем в Windows 10
Осталось только рассмотреть настройку подключения через USB 3G, или 4G модем. На компьютере с Windows 10, настройка такого подключения практически не будет отличаться от настройки 3G интернета на Windows 7 (статья на примере провайдера Интертелеком).
Первым делом, нам нужно подключить модем к компьютеру и установить драйвер на наш модем. Драйвер можно скачать с сайта производителя модема, с сайта интернет провайдера, или просто найти его в интернете. Ищите по имени и модели модема. Так же, драйвер может быть на диске в комплекте с модемом, или на самом модеме. Если драйвера для вашего модема нет под операционную систему Windows 10, то попробуйте найти для Windows 8, или даже Windows 7. Возможно, он подойдет.
После того, как драйвер вы установили, подключите модем к компьютеру, и можно приступать к настройке 3G соединения на Windows 10. Кстати, все практически так же, как при настройке высокоскоростного соединения.
Открываем Центр управления сетями и общим доступом.
Нажимаем на Создание и настройка нового соединения или сети и выбираем Подключение к интернету.
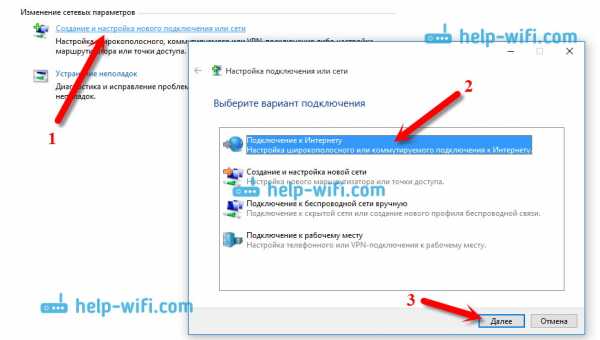
Дальше, выберите тип Коммутируемое.
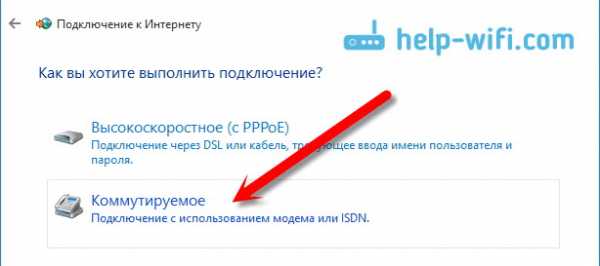
И задаем параметры, которые предоставляет провайдер: номер, имя пользователя и пароль. Я показал на примере провайдера Интертелеком. Рекомендую поставить галочку возле пункта Запомнить этот пароль. Имя подключения задаете произвольное. Как заполните все поля, нажимайте на кнопку Создать.
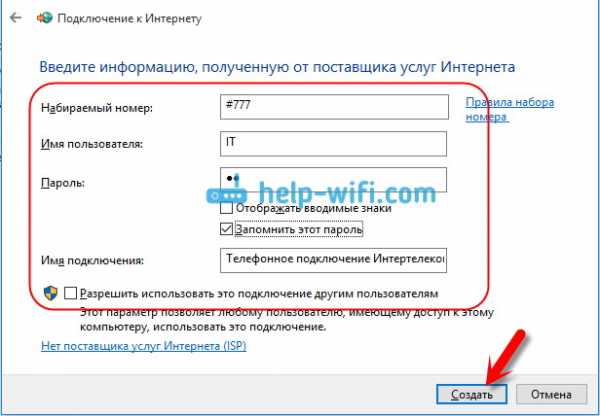
Если все ok, то будет создано подключение, и установлено соединение с интернетом.
Если подключится не удалось, то проверьте все параметры и подключение USB модема. Может быть еще, что у вас очень плохое покрытие вашего провайдера. В таких случаях, интернет может не подключатся вообще, или работать очень медленно. Как посмотреть, какой у вас уровень сигнала, и как его увеличить, я писал здесь. В отдельных случаях, если сеть очень плохая, нужно устанавливать антенну для вашего модема.
Запускать созданное подключение, останавливать, удалить, или отредактировать вы можете нажав на значок подключения к интернету и выбрав созданное соединение.
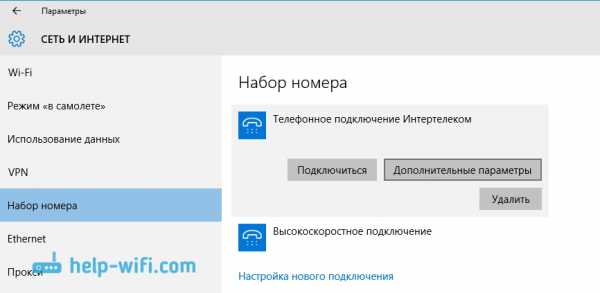 Статус соединения с интернетом, всегда отображается на панели уведомлений. Нажав на него, можно отключится от интернета, или запустить нужное соединение.
Статус соединения с интернетом, всегда отображается на панели уведомлений. Нажав на него, можно отключится от интернета, или запустить нужное соединение.
И еще несколько слов
Даю еще ссылку на инструкцию по настройке раздачи интернета с ноутбука на Windows 10. Если у вас кроме компьютера есть другие устройства, которые могут подключится к интернету по Wi-Fi, то вы можете раздать интернет даже без роутера.
Каким способом вы бы не настраивали интернет, вы можете столкнутся с популярной ошибкой "Ограничено". Когда интернет не работает, а возле статуса соединения желтый восклицательный знак. С этой проблемой мы разбирались в отдельной статье.
Статья получилась большой, но вроде бы не запутанной. Хотелось полностью ответить на поставленный в заголовке вопрос. Надеюсь, вы нашли в этой статье полезную для себя информацию, и подключили свой компьютер с Windows 10 к интернету.
Вопросы вы можете задавать в комментариях. Перед тем, как описывать свою проблему, внимательно прочитайте эту статью. Возможно, решение уже написано. Так же, смотрите ссылки на другие статьи, там много полезной информации по теме.
Настройка беспроводной сети в Windows
С помощью домашней беспроводной сети можно получить доступ к Интернету в разных местах вашего дома. В этой статье описаны основные действия по настройке беспроводной сети и началу ее использования.
Приобретение необходимого оборудования
Чтобы создать собственную беспроводную сеть, необходимы указанные ниже компоненты.
Широкополосное подключение к Интернету и модем. Широкополосное подключение к Интернету — это высокоскоростное подключение. Наиболее распространены следующие типы широкополосного подключения: с помощью технологии DSL и с помощью кабеля. Чтобы получить услуги широкополосного подключения, обратитесь к поставщику услуг Интернета. Обычно технологию DSL используют телефонные компании, а подключение с помощью кабеля — компании кабельного телевидения. Часто поставщики услуг Интернета предлагают широкополосные модемы. Кроме того, в дополнение к модемам некоторые поставщики услуг Интернета предлагают беспроводные маршрутизаторы. Вы также можете найти это оборудование в магазинах электроники и компьютерной техники или в интернет-магазинах.
Беспроводной маршрутизатор. Маршрутизатор пересылает данные между вашей сетью и Интернетом. При использовании беспроводного маршрутизатора вы можете подключить компьютеры к своей сети, используя радиосвязь вместо проводов. Существует несколько типов технологий беспроводной сети, в том числе 802.11a, 802.11b, 802.11g, 802.11n, 802.11ac и 802.11ax.
Беспроводной сетевой адаптер. Беспроводной сетевой адаптер — это устройство, с помощью которого ваш компьютер подключается к беспроводной сети. Чтобы подключить портативный или настольный компьютер к беспроводной сети, он должен быть оснащен беспроводным сетевым адаптером. Многие ноутбуки и планшеты, а также некоторые настольные компьютеры поставляются с беспроводными сетевыми адаптерами.
Чтобы проверить, оснащен ли ваш компьютер беспроводным сетевым адаптером, выполните указанные ниже действия.
-
Выберите Начните , введите диспетчер устройств в поле поиска, а затем выберите Диспетчер устройств.
-
Разверните узел Сетевые адаптеры.
-
Найдите необходимый сетевой адаптер. В его имени может встречаться слово беспроводной.
Настройка модема и подключения к Интернету
После того как у вас будет в наличии все необходимое оборудование, вам потребуется настроить модем и подключение к Интернету. Если модем не настроен поставщиком услуг Интернета, самостоятельно подключите модем к компьютеру и Интернету, выполнив инструкции, поставляемые в комплекте с модемом. Если в модеме используется технология DSL, подключите его к телефонной розетке. Если вы используете кабель, подключите модем к разъему.
Размещение беспроводного маршрутизатора
Разместите беспроводной маршрутизатор в месте, в котором уровень его сигнала будет максимальным, а уровень помех — минимальным. Для достижения наилучших результатов следуйте указанным ниже советам.
Разместите беспроводной маршрутизатор в центре дома или квартиры. Разместите маршрутизатор как можно ближе к центру дома или квартиры, чтобы его радиосигнал равномерно охватывал все уголки дома.
Разместите беспроводной маршрутизатор над полом вдали от стен и металлических объектов, например от металлических шкафов. Чем меньше физических препятствий между компьютером и беспроводным маршрутизатором, тем сильнее будет его сигнал.
Уменьшите уровень помех. Некоторое сетевое оборудование использует радиоканал с частотой 2,4 ГГц. Эту же частоту использует большая часть микроволновых печей и многие беспроводные телефоны. Если вы включите микроволновую печь или вам позвонят на беспроводный телефон, то сигнал беспроводного маршрутизатора может быть временно прерван. Вы можете избежать большей части таких проблем, используя беспроводный телефон, работающий на более высокой частоте, например на частоте 5,8 ГГц.
Обеспечение безопасности беспроводной сети
Безопасность сети всегда важна. При использовании беспроводной сети этот вопрос становится еще более актуальным, так как сигнал вашей сети может выходить за пределы дома. Если вы не обезопасите свою сеть, посторонние люди с компьютерами могут получить доступ к вашим подключенным к сети компьютерам и воспользоваться вашим подключением к Интернету.
Чтобы повысить безопасность своей сети, выполните указанные ниже действия.
Измените имя пользователя и пароль по умолчанию.Это помогает защитить маршрутизатор. Большинство изготовителей маршрутизаторов указывают на маршрутизаторах имя пользователя, пароль и имя сети (SSID), используемые по умолчанию. Посторонние могут воспользоваться этой информацией для доступа к вашему маршрутизатору втайне от вас. Чтобы избежать этого, измените имя пользователя и пароль для доступа к маршрутизатору, используемые по умолчанию. Инструкции можно найти в документации по эксплуатации устройства.
Настройте ключ безопасности (пароль) беспроводной сети. В беспроводных сетях используются ключи безопасности сети, позволяющие защитить сети от несанкционированного доступа. Рекомендуем использовать Wi-Fi защищенного Access 3 (WPA3), если маршрутизатор и компьютер поддерживают его. Дополнительные сведения, в том числе о поддерживаемых типах безопасности и их настройках, см. в документации маршрутизатора.
Некоторые маршрутизаторы поддерживают протокол WPS. Если ваш маршрутизатор поддерживает протокол WPS и подключен к сети, выполните следующие действия, чтобы настроить ключ безопасности сети:
-
В зависимости от того, какая версия Windows установлена на вашем компьютере, выполните одно из следующих действий.
-
В Windows 7 или Windows 8.1 нажмите кнопку Пуск, начните вводить Центр управления сетями и общим доступом, а затем выберите его в списке.
-
В Windows 10 выберите Начните , а затем выберите Параметры> Сетевой & > Состояние > Сети и общий доступ.
-
В Windows 11 выберите Начните ,введите панель управления ,а затем выберите Панель управления > Сеть и Интернет > Сети и общий доступ.
-
-
Выберите Настройка нового подключения или сети.
-
Выберите Создание и настройка новой сети, а затем нажмите кнопку Далее.
Мастер поможет вам создать имя сети и ключ безопасности. Если маршрутизатор поддерживает его, мастер по умолчанию будет поддерживать защиту Wi-Fi Protected Access (WPA2 или WPA3). Мы рекомендуем использовать WPA3, если это возможно, так как оно обеспечивает более безопасную информацию, чем WPA2, WPA или Wired Equivalent Privacy (WEP). С помощью WPA3, WPA2 или WPA также можно использовать passphrase, так что вам не нужно запоминать зашифрованную последовательность букв и цифр.
Запишите ключ безопасности и храните его в надежном месте. Кроме того, вы можете сохранить ключ безопасности на USB-устройстве флэш-памяти, выполнив инструкции мастера. (Сохранение ключа безопасности на USB-устройстве флэш-памяти доступно в Windows 8 и Windows 7, но не в Windows 10 или Windows 11).)
Используйте брандмауэр. Брандмауэр — это оборудование или программное обеспечение, защищающее ваш компьютер от несанкционированного доступа и вредоносного программного обеспечения (вредоносных программ). Если на каждом компьютере в вашей сети работает брандмауэр, вы можете контролировать распространение вредоносного программного обеспечения в сети и защитить свои компьютеры при доступе в Интернет. Брандмауэр Windows включен в состав данной версии Windows.
Подключение компьютера к беспроводной сети
В Windows 10
-
В области уведомлений выберите значок Сеть или Wi-Fi.
-
В списке сетей выберите сеть, к которой необходимо подключиться, а затем — пункт Подключиться.
-
Введите ключ безопасности (часто называемый паролем).
-
Следуйте всем дополнительным инструкциям, если они появятся.
Если у вас возникли проблемы с сетью Wi-Fi при использовании Windows 10, см. Wi-Fi проблемы в Windows дополнительные сведения об устранении неполадок.
В Windows 11
-
Выберите значок Сеть в области уведомлений, а затем> значок рядом с быстрым параметром Wi-Fi, чтобы увидеть список доступных сетей.
-
Выберите сеть, к которую вы хотите подключиться, и выберите Подключение.
-
Введите ключ безопасности (часто называемый паролем).
-
Следуйте всем дополнительным инструкциям, если они появятся.
Если при использовании Windows 11 у вас возникли проблемы с сетью Wi-Fi, см. Wi-Fi проблемы в Windows дополнительные сведения об устранении неполадок.
Подключение при настройке компьютера Windows 11
Подключение к Интернету при настройке компьютера с Windows 11 обеспечивает последние обновления для системы безопасности. Для завершения настройки устройства под управлением 11 дома Windows подключение к Интернету.
Если во время настройки у вас возникают проблемы с подключением к Интернету, вы можете попробовать некоторые из них. Мы разделили эти советы на несколько разных частей— по шагам, чтобы попробовать на домашнем маршрутизаторе Wi-Fi, на компьютере, который вы настраиваете, или на другом устройстве. Иногда для подключения может потребоваться попробовать несколько вещей.
На домашнем Wi-Fi маршрутизаторе
-
Перезапустите модем и Wi-Fi маршрутизатор дома. Это помогает создать новое подключение к поставщику услуг Интернета. При этом все подключения к вашей сети Wi‑Fi будут временно разорваны. Действия, которые необходимо предпринять для перезапуска модема и маршрутизатора, могут различаться, но ниже ются общие действия. (Примечание. Если у вас есть комбо-устройство с кабельным модемом/маршрутизатором Wi-Fi, вам нужно выполнять только действия для одного устройства.)
-
Отключив кабель питания для Wi-Fi маршрутизатора от розетки питания.
-
Отключить кабель питания для модема от розетки питания.
Некоторые модемы имеют резервную копию заряда. Если вы отключите модем и индикаторы будут оставаться в выключенном режиме, удалите аккумулятор из модема.
-
Подождите не менее 10 секунд.
Если вам пришлось удалить аккумулятор из модема, снова вставьте его.
-
Снова подключите модем к розетке питания. Индикаторы модема замигают. Подождите, пока они перестанут мигать.
-
Подключите маршрутизатор к розетке питания.
Подождите несколько минут, пока модем и маршрутизатор полностью войднут. Как правило, готовность этих устройств можно проверить по индикаторам состояния.
-
На компьютере попробуйте установить подключение повторно.
-
-
Убедитесь, что Wi-Fi маршрутизатор настроен на широковещательный канал передачи имени сети (SSID). Проверьте это, если имя вашей сети Wi-Fi в списке доступных сетей на компьютере. Чтобы узнать, как убедиться, что маршрутизатор транслирования названия сети, проверьте документацию маршрутизатора.
На компьютере
-
Убедитесь, что физический переключатель Wi-Fi на ноутбуке включен. Обычно индикаторы показываются при его висяке. Не все устройства имеют физический переключатель Wi-Fi.
-
Переместите ближе к Wi-Fi маршрутизатору или точке доступа. Это помогает убедиться, что вы в пределах сети дома или на работе, а также повысить уровень сигнала. Пять полных сигнальных полос указывают на самое сильное подключение.
-
Убедитесь, что выправильно Wi-Fi сетевой пароль . Проверьте пароль Wi-Fi сети и убедитесь, что вы присоединились к нужной сети.
-
Попробуйте подключиться к сети по другой частоте. Многие Wi-Fi каналов вещания с разной частотой: 2,4 ГГц и 5 ГГц. Они могут отображаться как отдельные сети в списке доступных сетей Wi-Fi на компьютере. Если список доступных сетей Wi-Fi включает сеть на 2,4 ГГц и 5 ГГц, попробуйте подключиться к другой сети.
-
Подключение другой сетевой Wi-Fi. Если вы доверяете другой Wi-Fi, попробуйте подключиться к ней.
-
Используйте проводное подключение Ethernet. Если на компьютере есть порт Ethernet, подключите кабель Ethernet, а затем подключите другой конец к порту Ethernet на маршрутизаторе. Если на компьютере нет порта Ethernet, но вы хотите попробовать этот вариант, попробуйте получить адаптер USB-Ethernet.
-
Подключение к сотовой сети. Если на компьютере есть слот SIM-карты или встроенный eSIM, попробуйте подключиться к сотовой сети с компьютером и посмотрите, можно ли таким образом подключиться к Интернету. Дополнительные сведения см. в этойWindows.
-
Проверьте и переустановите драйверы Wi-Fiсетевого адаптеров (расширенные) . Если при настройке компьютера Wi-Fi не указаны какие-либо сетевые сети и вы видите сообщение об ошибке, возможно, потребуется переустановить Wi-Fi драйверы сетевых адаптером. Вот как это сделать.
-
На другом компьютере скачайте необходимые Wi-Fi драйверы сетевого адаптеров с веб-сайта изготовителя.
-
Скопируйте драйверы на USB-устройство флэш-памяти. INF-файл должен быть в корню флэш-диска, а не во в папках.
-
На настраиваемом компьютере подключите USB-устройство флэш-памяти к USB-порту на компьютере.
-
Нажмите shift+F10, чтобы открыть окно командной подсказки из настройки.
-
Введите диск и нажмите ввод. Если будет предложено, выберите Да, чтобы разрешить это.
-
В новом окне DiskPart введите громкость списка и нажмитеввод .
Обратите внимание на букву USB-накопителя, которая будет указана в столбце Ltr.
-
Нажмите shift+F10, чтобы открыть окно командной подсказки из настройки.
-
В командной области введите pnputil /add-driver <USBDriveLetter>:\ *.infи нажмите ввод . Полная команда должна выглядеть так: pnputil /add-driver d:\ *.inf
Замените <USBDriveLetter>буквой диска usb-устройства флэш-памяти, например d:\.
-
Возможно, после этого вам потребуется найти устройства. Для этого в командной области введите pnputil /scan-devicesи нажмите ввод.
-
На другом устройстве
-
Попробуйте подключиться к одной Wi-Fi на другом устройстве. Если вы можете подключиться, проблема, скорее всего, вызвана вашим устройством. Если вы не можете подключиться к сети с любого устройства, возможно, проблема с маршрутизатором Wi-Fi или поставщиком услуг Интернета.
-
Включите мобильный хот-спот на телефоне. Если у вас есть мобильный хот-спот на мобильном телефоне в рамках плана передачи данных, вы можете использовать его для подключения Windows к Интернету. На телефоне включите хот-спот, и вы увидите хот-спот в списке доступных сетей Wi-Fi на компьютере. Подключение его и при необходимости введите пароль. После подключения вы можете перейти к свойствам сети и установить для сети лимитный лимит, чтобы уменьшить использование данных при настройке компьютера.
Статья по теме
Что следует знать об играх по проводному или беспроводному Интернету...
Пропускная способность и скорость сети
В сетях есть четыре основных компонента, и все эти четыре компонента необходимо учитывать при развертывании собственной сети.
- ISP
- Модем
- Маршрутизатор
- Сетевое подключение (проводное или беспроводное)
Начнем с внешнего шлюза доступа в Интернет, а именно с интернет-провайдера.
Выбор провайдеров может быть ограничен в зависимости от вашего местонахождения, но большинство провайдеров предлагают разные уровни доступа по разным ценам. Лучше всего сравнить предложения в вашем районе, чтобы выбрать провайдера с самой лучшей репутацией и тарифный план, который лучше всего соответствует вашим потребностям.
Чтобы подобрать подходящий тарифный план нужно знать, на что следует обратить внимание. При выборе следует учитывать следующие характеристики.
Пропускная способность определяет, сколько данных проходит через ваше соединение с Интернетом, и измеряется в мегабитах в секунду (например, 100 Мбит/с). Это объем данных, который позволяет передавать соединение, но эта характеристика отличается от скорости соединения.
Скорость делится на два измерения — скорость нисходящего канала (загрузка) и скорость исходящего канала (выгрузка).
- Скорость загрузки также измеряется в мегабитах в секунду (Мбит/с) или гигабитах в секунду (Гбит/с), если речь идет о быстрых соединениях. Скорость загрузки показывает, как быстро данные загружаются из Интернета на устройство (например, когда вы смотрите фильм через онлайн-сервис).
- Скорость выгрузки показывает, как быстро данные передаются с вашего устройства в Интернет (например, когда вы транслируете стрим своей игры в Интернете) и также измеряется в мегабитах в секунду и гигабитах в секунду.
Проще говоря, пропускная способность определяет, сколько данных позволяет передавать ваше соединение, а скорость — как быстро могут передаваться эти данные.
Многие провайдеры предлагают доступ в Интернет по кабелю или через соединение DSL, и в подключениях таких типов скорость загрузки обычно выше, чем скорость выгрузки. Другие виды подключений, такие как оптоволоконные каналы, обеспечивают симметричную пропускную способность, когда скорость загрузки и скорость выгрузки одинаковы.
Если исключить все другие факторы, то чем выше скорость загрузки и выгрузки, тем лучше. Вы можете проверить свою скорость подключения к Интернету с помощью таких инструментов как этот.
Настройка маршрутизатора (роутера) Ростелеком
Настройка маршрутизатора (роутера)
Подготовьте всё необходимое
-
Логин и пароль для доступа к интернету.
-
Руководство пользователя для вашей модели маршрутизатора. Документ входит в комплектацию — также его можно найти на официальном сайте производителя маршрутизатора.
Если интернет подключен по телефонной линии (технология xDSL) — в ходе настройки маршрутизатора понадобится заполнить поля «VPI» и «VCI». Эти данные зависят от региона, в котором подключен интернет.
- Филиал / населенный пунктИнтернет, VPI/VCIТВ, VPI/VCIБелгородский филиал0/350/34Московский филиал 0/350/91Брянский филиал 0/350/34Рязанский филиал0/330/34Владимирский филиал0/358/35Смоленский филиал0/1008/35Воронежский филиал10/408/35Тамбовский филиал0/338/35Ивановский филиал0/330/35Тверской филиал 8/818/81Калужский филиал 0/670/34Тверской филиал (для двухканального режима, при одновременной работе IP TV и интернета) 8/838/81Костромской филиал 8/358/40, 8/45Тульский филиал0/357/89Курский филиал0/350/37Тульский филиал, пос. Грицовский Веневского района1/327/89Липецкий филиал35/338/35Ярославский филиал, г. Рыбинск8/358/40, 8/41Орловский филиал8/350/35Ярославский филиал0/338/40, 8/41
Подключите оборудование
Роутер можно подключить двумя способами — по беспроводной сети или с помощью кабеля.
-
Для подключения к беспроводной сети вам понадобится имя сети (SSID) и пароль (Password, Key). Настройки по умолчанию указаны на наклейке с обратной стороны маршрутизатора:
После подключения к беспроводной сети появится значок Wi-Fi с восклицательным знаком — «Подключено без доступа к интернету».
-
Адрес и логин для доступа к веб-интерфейсу указаны на наклейке с обратной стороны маршрутизатора.
Также эту информацию можно найти в руководстве пользователя.
Чтобы попасть в веб-интерфейс управления маршрутизатором, введите его адрес в адресной строке браузера.
При входе вас попросят ввести логин и пароль — возьмите эти данные с наклейки на маршрутизаторе или создайте новый пароль.
-
Для подключения к интернету необходимо настроить интернет-соединение (WAN) в соответствующем разделе веб-интерфейса маршрутизатора. Порядок настройки на этом этапе зависит от модели роутера, поэтому детали следует уточнять в руководстве пользователя.
В ходе настройки укажите:
- Тип соединения: PPPoE,
- Логин (имя пользователя) и пароль с карты доступа к интернету.
При подключении по телефонной линии (технология xDSL) — заполните поля «VPI» и «VCI».
-
Памятка по использованию Wi-Fi роутера
На некоторых маршрутизаторах Wi-Fi соединение настроено сразу. В этом случае для доступа в интернет достаточно подключиться к сети — имя Wi-Fi сети и пароль указаны на наклейке.
Настроить Wi-Fi можно в веб-интерфейсе маршрутизатора. Раздел будет называться «WLAN», «Беспроводная сеть», «Wireless» или «Wi-Fi».
Wi-Fi сеть можно сделать открытой (без запроса пароля при подключении к сети) или защищенной (Wi-Fi будет запрашивать пароль при подключении). Лучше использовать защищенную сеть, чтобы к ней не подключались сторонние пользователи. Как правило, устройства запоминают пароль после первого подключения к Wi-Fi, поэтому каждый раз пароль вводить не придется.
Для настройки защищенной сети выберите шифрование «WPA/WPA2».
На некоторых моделях маршрутизаторов можно использовать несколько частот Wi-Fi сети:
- 2.4 GHz — скорость ниже, но дальность действия больше
- 5 GHz — скорость выше, но дальность действия меньше
-
Порядок настройки зависит от модели маршрутизатора, поэтому на данном этапе необходимо следовать инструкциям из руководства пользователя.
Рекомендуемые DNS-сервера
Скорость открытия страницы по доменному имени зависит от географического расположения DNS-сервера, поэтому основным DNS-сервером рекомендуем указать региональный DNS-сервер Ростелекома. В качестве альтернативного DNS-сервера укажите открытый надежный DNS-сервер Google. К нему будет обращаться маршрутизатор, если возникнут проблемы с доступом к ближайшему DNS-серверу.
Информация абонентам Wifire – свежие новости Вашего интернет провайдера для Москвы и Московской области
Перед активацией сим-карты необходимо выполнить настройку устройства: Для того чтобы настроить доступ в Интернет на смартфоне или планшете, если этого не произошло автоматически, необходимо открыть:
- iOS: Настройки → Сотовая связь → Сотовая сеть передачи данных.
- Android: Настройки → Беспроводные сети → Мобильная сеть → Точки доступа (APN).
- Windows Phone: Настройки → Передача данных → Добавить точку интернет-доступа.
- Windows Phone: Настройки → Передача данных → Добавить точку интернет-доступа.
- APN: internet.nbn (для Орловской области internet.nbn.mc)
- Имя пользователя / Username / Login: оставить пустое поле
- Пароль / Password / Pass: оставить пустое поле
- Тип APN: default
- MСC: 250
- MNC: 59
Как подключить интернет к компьютеру?
Компьютер, подключенный к Интернету, является сегодня основой - он обеспечивает доступ к знаниям, последней информации и позволяет вам наслаждаться широко понятными развлечениями. Вы можете делать покупки, оплачивать счета, не выходя из дома, и вы находитесь в постоянном контакте со своей семьей и друзьями. Вы особенно оцените это, если вы работаете удаленно, потому что вы можете выполнять служебные обязанности из собственного домашнего офиса. Учитывая вышеупомянутые проблемы, наличие компьютера без доступа к сети значительно ограничивает его функциональность.
Как подключить компьютер к WiFi?
Прежде чем вы узнаете, как подключить ПК к Wi-Fi, знайте, что сначала вам нужно купить качественное устройство, которое является передатчиком сигнала и позволяет подключать несколько мобильных устройств и удобно использовать Wi-Fi. Если вы планируете приобретать такое оборудование, покупатели рекомендуют как маршрутизаторы-48 / ,,,,, 25 ,,, 0 ,,,,, и / 1 / ">, и маршрутизатор Asus, и маршрутизатор TP-LINK. в различных рейтингах, что только подтверждает их высший класс.
Итак, давайте узнаем, как подключить Интернет к настольному компьютеру через Wi-Fi и быть постоянно в сети. Что касается ноутбуков, то в них при производстве встраивалась сетевая карта. Настольные компьютеры обычно имеют версию Ethernet, встроенную в материнскую плату. Если у вас есть старое оборудование, убедитесь, что оно им оснащено. Если нет, купите внешний аксессуар, который может выполнять роль ресивера. Это может быть:
- Wi-Fi карта - чаще всего устанавливается в один из слотов материнской платы компьютера, поэтому довольно сложна.
- USB Wi-FI ключ - подключите его к USB-порту компьютера, и он должен соответствовать своей спецификации.
Следующим шагом является настройка сети Wi-Fi, для чего подготовить:
- вышеупомянутую карту Wi-Fi или ключ;
- установочный компакт-диск, предназначенный для карты или ключа Wi-Fi; Ключ безопасности роутера
- WPA или WEP - вы найдете его на задней панели устройства или в его основании;
- имя сети, исходящей от роутера - ищите его, например, в инструкции по эксплуатации аксессуара.
Также стоит упомянуть, что на рынке вы найдете очень полезный гаджет - точку доступа Wi-Fi. Дословно это словосочетание переводится как точка доступа и работает, создавая локальную сеть на большей площади. Например, если вы живете в большом двухэтажном доме и подключаете к маршрутизатору несколько устройств, радиус действия самого маршрутизатора часто бывает слишком коротким. Точка доступа значительно увеличивает сигнал Wi-Fi и его площадь. Кроме того, вы можете использовать его для подключения к Интернету всех мобильных аксессуаров в офисе или квартире без использования кабелей.
Рекомендуемые маршрутизаторы
Как мне подключить Интернет к моему компьютеру с помощью кабеля?
Если у вас никогда не было возможности подключить Интернет к своему настольному компьютеру или ноутбуку, знайте, что это не так сложно, как может показаться. Вам не нужно спешить с вызовом специалиста - вы самостоятельно и в короткие сроки подключите оборудование к глобальной сети и сразу воспользуетесь браузером, проверите почту или позвоните по Skype.
Самый простой способ подключиться к сети - купить LTE-модем. Вы можете купить такой гаджет у своего оператора, который предоставляет вам интернет. Стоит сделать ставку на мобильный продукт, предлагающий безлимитный интернет. Благодаря этому использование браузера, поиск информации или борьба в виртуальных схватках будут проходить гладко. Отметим, что вышеупомянутый аксессуар напоминает флешку и оснащен SIM-картой, расположенной в специальном месте внутри устройства.Все, что вам нужно сделать, это подключить модем к разъему USB - в случае настольных компьютеров вы найдете его на задней панели корпуса, а в ноутбуках - с правой или левой стороны устройства.
После размещения аксессуара в нужном месте на экране компьютера отображается значок установки - внимательно прочтите все сообщения и следуйте этим инструкциям. После завершения процесса монтирования просто нажмите на информацию о подключении к Интернету, и тогда вы сможете без проблем пользоваться глобальной сетью.Вы уже знаете, как подключить Интернет к компьютеру через USB, но учтите, что у вас есть другой вариант. Как подключить интернет без модема? Используйте сетевой кабель - это тоже хорошее решение.
Как мне подключить к Интернету настольный компьютер с помощью кабеля? Этот метод требует наличия следующих предметов:
- WiFi-роутер - хорошее оборудование этого типа должно иметь хотя бы один свободный разъем для кабеля LAN. Указанный кабель используется для подключения компьютера к локальной сети и Интернету.
- Сетевой кабель - обычно входит в комплект поставки маршрутизатора, но помните, что в этом случае это минимальная длина. Если вам нужен кабель с большей дальностью действия, вы легко можете купить более длинный.
- Компьютер с разъемом или сетевой картой.
После подготовки вышеперечисленных аксессуаров можно переходить к их установке.
- Подключите интернет-кабель к разъему LAN (желтый) - он находится на задней панели роутера. Подключите другой конец к правильному порту на вашем компьютере.
- Световой индикатор показывает, что компьютер правильно подключен к разъему LAN.
- Проверьте панель уведомлений, расположенную в правом нижнем углу. Если он не отображает никаких ошибок, ваш компьютер подключен к сети, и вы можете свободно пользоваться Интернетом.
Если вы задумываетесь, как подключить интернет к компьютеру без роутера, то такой вариант тоже возможен. Обратите внимание, что в общежитиях, гостиницах или офисах уже установлена внутренняя интегрированная сеть Интернет, а в комнатах установлена соответствующая розетка для кабеля Ethernet.Вам нужно только подключить один конец кабеля к соответствующему порту, а другой конец - к компьютеру и подключиться к Интернету.
Рекомендуемые кабели ИКТ
Как подключить к компьютеру оптоволоконный интернет?
Вопросы о том, как подключить Интернет к компьютеру без кабеля, имеют меньшее значение, потому что все чаще и чаще приходится слышать о возможности установки новой качественной глобальной сети. Оптоволоконный Интернет - это канал, который использует световые волны - они намного быстрее по сравнению с их аналогами по радио, и поэтому сеть работает более эффективно, чем Wi-Fi.Несомненным преимуществом такого решения является молниеносная передача данных, шумоподавление и высокая устойчивость к помехам. Вышеупомянутая технология очень популярна и становится все более доступной, а ее стоимость не так высока, как несколько лет назад. Скоро он станет доступен жителям крупных агломераций и небольших городов. Итак, давайте проанализируем, что устанавливает оптоволоконный интернет на компьютер.
- Этот тип Интернета подключается через оптоволоконный кабель - он очень тонкий и практически невидимый, поэтому вам не нужно думать о том, как спрятать неприглядные кабели.
- Интернет-кабель крепится специальным клеем, который также становится невидимым после высыхания.
- Следующим шагом является подключение оптических волокон к кабельной коробке. Помните, что эти кабели не имеют электрического питания и поэтому не нагреваются. Следовательно, они не подвержены коротким замыканиям, которые часто становятся причиной пожаров.
- Затем специализированные техники настраивают все компоненты. Маршрутизатор прилагается ко всему набору и адаптирован к скорости, обеспечиваемой оптоволокном.
Вся установка занимает не более трех часов, и после ее завершения вы сможете наслаждаться скоростью Интернета, о которой вы еще не знали.
Что нужно помнить перед подключением Интернета к компьютеру?
Прежде чем вы решите подключить свой компьютер к Интернету, укомплектуйте все необходимые аксессуары. На рынке можно найти множество типов маршрутизаторов с различными техническими характеристиками и по очень привлекательным ценам. Поэтому вы легко сможете выбрать оборудование, которое будет соответствовать всем вашим ожиданиям.Вам также следует хорошо подумать об инвестициях в вышеупомянутую точку доступа - она значительно увеличивает диапазон Wi-Fi и повышает комфорт использования Интернета.
Еще один вопрос - это резервирование свободного времени, которое должно быть посвящено всему этапу установки и настройки устройств. Однако знайте, что этот процесс не займет много времени, а преимущества доступа к сети непропорционально выше, чем затраты, которые вы должны понести при покупке указанного продукта.
Проверить кабели ICT.90 000 предустановленных проводов Интернета для ноутбука - как это работает?Домашний Интернет обычно представляет собой фиксированное оптоволоконное или кабельное соединение. Однако их установка не всегда возможна, и другое доступное решение - это предоплаченный Интернет для ноутбука. Как это работает, как запустить и чем отличается такое подключение от фиксированного интернета - , в статье мы ответим на каждый из этих вопросов.
Что такое предоплаченный интернет для ноутбука?
Предварительно подключенный Интернет для портативного компьютера - это широкополосная сеть , предоставляемая операторами мобильной связи .Обычно такое предложение называется домашним мобильным интернетом.
Предустановленный проводной Интернет для ноутбука - как это работает и что позволяет?
Mobile Home Internet позволяет подключаться к сети с помощью встроенного или внешнего модема . Благодаря этому это беспроводной Интернет, для работы которого не требуется прокладка кабеля. Использование маршрутизатора Wi-Fi с функцией модема позволяет одновременно подключаться к нескольким устройствам - не только к ноутбуку, но и к смартфону, планшету или игровой приставке.
Чтобы пользоваться предоплаченным Интернетом дома, вы должны находиться в зоне действия сети оператора. Самое быстрое соединение возможно благодаря технологии 5G или агрегации диапазонов LTE, заключающейся в возможности одновременного использования до четырех частот. Портативный компьютер должен поддерживать данный стандарт Интернета .
Зная, как запустить Интернет с SIM-карты в ноутбуке, вы сможете использовать ее не только дома, но и в любом другом месте в зоне покрытия сети.Мобильный домашний Интернет работает на полной скорости только до тех пор, пока не будет исчерпан лимит передачи данных, доступный в выбранном пакете. Поэтому стоит выбрать максимально возможный пакет - желательно не менее 100 G B. Это позволит вам использовать сеть не только для просмотра, но и, в частности, Кому:
-
игры,
-
просмотр фильмов на VOD платформах,
-
смотрю передачи по интернет-телевидению,
-
загрузки больших файлов,
-
потоков,
-
для дистанционного обучения и работы,
-
делиться фотографиями или видео с друзьями.
Как подключить сим карту к ноутбуку?
Для использования домашнего мобильного интернета в модем должна быть установлена SIM-карта. Метод подключения будет различным в зависимости от того, намерен ли пользователь использовать модем, встроенный в портативный компьютер, внешний модем или маршрутизатор с функцией модема .
Подключение сим-карты в ноутбуке со встроенным модемом
Самый удобный вариант - использовать ноутбук со слотом для сим-карты.Представляем краткую инструкцию по правильному подключению.
-
Выключите портативный компьютер и все подключенные к нему кабели.
-
Закройте крышку ноутбука и переверните устройство.
-
Извлеките аккумулятор и найдите слот для SIM-карты - чаще всего он под аккумулятором или в его кармане.
-
Вставьте SIM-карту в соответствующий слот - после ее установки вы должны услышать характерный щелчок.
-
Снова вставьте аккумулятор в портативный компьютер и перезапустите устройство.
Подключение сим карты в ноуте без модема
К сожалению, в большинстве ноутбуков нет встроенного слота для SIM-карты. В этом случае еще одно возможное решение - использовать внешний модем или маршрутизатор с функцией модема.
-
Внешний модем - это небольшое устройство, обычно в виде флешки.Чтобы вставить SIM-карту, сдвиньте заднюю крышку, вставьте карту в слот, а затем вставьте мод в порт USB на ноутбуке.
-
роутер с функцией модема - Слот для SIM-карты обычно находится сбоку такого устройства. Когда роутер выключен, приподнимите крышку и вставьте карту соответствующей стороной.
Как запустить интернет с сим карты в ноуте?
Если вы правильно вставите симку в ноутбук, вам все равно нужно будет активировать услугу мобильной связи.Мы представляем инструкции о том, как запустить предоплаченный Интернет в Windows 10 .
-
Щелкните значок сети на панели задач рабочего стола.
-
Выберите «Сотовая связь».
-
Найдите имя оператора в развернутом списке и щелкните соответствующую сеть.
-
Через некоторое время должно появиться сообщение с просьбой ввести свое имя пользователя, пароль и имя точки доступа (APN) - эти данные можно найти в договоре с оператором или на его веб-сайте.
Если вы подключаетесь к мобильной сети с помощью модема , вам может потребоваться установить драйверы . Для этого:
-
Подключите устройство с SIM-картой к USB-порту ноутбука.
-
Когда компьютер обнаружит модем, используйте команду «Выполнить: AutoRun.exe».
-
Через некоторое время драйверы будут установлены.
Затем вам необходимо настроить модель / роутер с функцией модема .Следующие инструкции помогут вам в этом.
-
Введите IP-адрес устройства в поле адреса браузера - обычно 192.168.8.1.
-
Через некоторое время запустится панель администрирования модема / роутера, и вам может потребоваться авторизация. Попробуйте использовать данные по умолчанию - обычно и логин, и пароль «admin».
-
Вас могут попросить ввести ПИН-код, который вы найдете на SIM-карте.
-
В настройках модема / роутера создайте новый профиль и войдите в настройки APN у своего оператора.
Функцию внешнего модема также может выполнять смартфон с SIM-картой . Затем вам следует использовать опцию , модем , т.е. создать мобильную точку. Он доступен как на телефонах Android, так и на iOS - вы можете активировать его в настройках. Доступны такие функции, как
.-
Wi-Fi hotspot - для подключения к Интернету выберите созданную сеть из списка Wi-Fi,
-
USB-модем - после активации функции модема на телефоне его необходимо подключить к ноутбуку с помощью USB-кабеля.
-
Bluetooth-модем - Bluetooth должен быть включен на обоих устройствах.
Обратите внимание, что при использовании режима модема аккумулятор разряжается быстрее. Поэтому при использовании мобильного интернета в планшете хорошо подключать телефон к зарядному устройству.
Как иметь интернет на планшете без Wi-Fi?
Вы также можете использовать мобильный Интернет на планшетах.Проще всего запустить его на устройствах со встроенным модемом.
-
Зайти в настройки планшета.
-
Найдите и включите «Сотовые сети - Сотовая передача данных».
Если в планшете нет встроенного модема, необходимо будет использовать внешний USB-модем. Адаптер может потребоваться, если ваше устройство не имеет встроенного традиционного USB-разъема. Для выхода в Интернет вы также можете использовать функцию модема, как на ноутбуке.
Быстрый и стабильный мобильный домашний интернет от Netia
Вас интересует интернет-предложение на мобильный дом? Поэтому мы рекомендуем вам воспользоваться нашим предложением LTE. Вы можете выбрать из 3 пакета с большим лимитом передачи данных: 100 ГБ, 500 ГБ или 1000 ГБ . Таким образом, вы можете использовать ссылку практически без ограничений. Включенный в стоимость услуги, на время действия контракта вы получите маршрутизатор с внешней антенной , которая поможет вам получить сильный интернет-сигнал по всему дому.Мы также предоставим вам защищенную SIM-карту , устойчивую к любой погоде, включая температуру от -40 до 100 градусов Цельсия. Он рассчитан на срок службы до 10 лет!
.Ethernet - что это? Как подключить интернет по кабелю?
Компьютер может быть подключен к Интернету проводным или беспроводным способом. Самый популярный стандарт кабельных сетей сегодня называется Ethernet. Что это такое, как подключить и чем отличается от Wi-Fi - в статье мы отвечаем на эти вопросы.
Что такое Ethernet?
Ethernet - это тип проводной локальной сети (LAN), в которой используется либо традиционный кабель , либо оптоволокно.Эта технология была изобретена в Калифорнии в 1970-х годах. Он позволяет подключать компьютеры, рабочие станции, принтеры, телевизоры, игровые консоли и другие устройства к сети дома, в офисе и других небольших помещениях. Они могут подключаться друг к другу, используя протокол , общий для данной сети. Самый современный стандарт Ethernet - это Gigabit Ethernet, обеспечивающий скорость Интернета до 1 Гбит / с.
«Интернет по кабелю» или Wi-Fi - с чем определиться?
Сложно однозначно ответить на вопрос, какая технология LAN будет лучше - Wi-Fi или кабель Ethernet.Все зависит от цели, для которой человек использует подключение к Интернету.
Беспроводное соединение рекомендуется для тех пользователей, которые хотят использовать домашний Интернет не только на компьютере, но и с мобильных устройств , таких как смартфоны, нетбуки или планшеты. Было бы невозможно подключить их к сети Ethernet, поскольку они не имеют совместимого входа. Преимуществом соединения Wi-Fi также является простота установки и удобство .Вы можете использовать Интернет даже во всем доме, без необходимости прокладывать кабели в каждой комнате, которые иногда портят эстетику интерьера. Каждое последующее устройство можно легко подключить, выбрав имя сети и введя пароль.
А вот Wi-Fi соединение может быть нестабильным - иногда наблюдаются падения скорости интернета или временные перебои в трансляции. Проблема часто заключается в плохом освещении некоторых комнат - особенно жителей больших домов, где комнаты разделены толстыми стенами.В этом случае решением может быть покупка усилителя сигнала - например, повторителя или точки доступа устройств. Однако снижение стабильности соединения Wi-Fi не должно беспокоить тех пользователей, которые в основном используют Интернет для просмотра веб-сайтов, получения электронной почты или использования сайтов социальных сетей.
«Интернет по кабелю» - оптимальное решение для людей, которые хотят как можно более быстрое и стабильное соединение .Ethernet особенно оценят стримеры, игроки и пользователи, которые часто смотрят фильмы или передачи по Интернет-телевидению.
Ethernet также рекомендуется для пользователей, проводящих удаленные конференции или деловые встречи. Используя такое соединение , вам не нужно беспокоиться о падении мощности сигнала или задержках передачи . Проводное соединение также является хорошим решением, если вы хотите подключить к сети цифровую ТВ-приставку и принтер без функции Wi-Fi - нет необходимости каждый раз отсоединять USB-кабель.
Ethernet - как подключить?
Ответ на вопрос, как подключить интернет по кабелю от роутера, очень прост. Достаточно подключить кабель с разъемом RJ45 к сетевому порту Ethernet на компьютере. Такой кабель обычно входит в комплект с купленной моделью роутера. Устройство должно иметь разъем LAN (обычно желтый), к которому подключаем другой конец кабеля .
Подключение к Интернету будет установлено автоматически , если на вашем компьютере есть сетевой адаптер с установленными драйверами.Для подключения других компьютеров, принтеров или игровых консолей к сети Ethernet вы можете использовать другие устройства, обеспечивающие связь в сети, например коммутатор или концентратор, вместо маршрутизатора.
ПредложениеNetia включает несколько вариантов фиксированного интернета, которые различаются максимальной скоростью соединения. Если вам нужна максимальная скорость для потоковой передачи, онлайн-игр, просмотра фильмов, спортивных передач или других трансляций, мы рекомендуем оптоволоконный интернет 1 Гбит / с .Для чуть менее требовательных пользователей будет достаточно оптического волокна со скоростью 300 Мбит / с или 500 Мбит / с . Цена подписки включает в себя - в каждом из трех вариантов - современный маршрутизатор Wi-Fi , который вы можете использовать в течение всего срока действия контракта. может использоваться как для создания беспроводной сети, так и для кабельного соединения Ethernet, поскольку он имеет соответствующий вход.
.Настройка беспроводной сети в Windows
Домашняя беспроводная сеть дает вам больше свободы для подключения к Интернету из любой точки вашего дома. В этой статье описаны основные шаги по настройке и началу использования беспроводной сети.
Комплектация соответствующей техникой
Перед настройкой беспроводной сети подготовьте следующие элементы:
Широкополосное подключение к Интернету и модем .Широкополосное интернет-соединение - это быстрое соединение. Цифровая абонентская линия (DSL) и кабельное соединение - два самых популярных типа широкополосных соединений. Вы можете получить широкополосное соединение, связавшись с вашим интернет-провайдером. Обычно провайдеры услуг DSL - это операторы телефонной связи, а провайдеры кабельного телевидения - операторы кабельного телевидения. Интернет-провайдеры часто предлагают широкополосные модемы. Некоторые поставщики услуг также предлагают многофункциональные устройства, включающие модем и беспроводной маршрутизатор.Вы также можете купить их в магазинах компьютеров, электроники и интернет-магазинах.
Беспроводной маршрутизатор . Маршрутизатор передает информацию между вашей сетью и Интернетом. Используя беспроводной маршрутизатор, вы можете подключать компьютеры к своей сети, используя радиосигналы вместо кабельных соединений. Существует несколько различных типов технологий беспроводной сети, например 802.11a, 802.11b, 802.11g, 802.11n, 802.11ac и 802.11ax.
адаптер беспроводной сети. Адаптер беспроводной сети - это устройство, которое подключает ваш компьютер к беспроводной сети. Чтобы подключить ноутбук или настольный компьютер к беспроводной сети, он должен быть оснащен адаптером беспроводной сети. Большинство ноутбуков и планшетов, а также некоторые настольные компьютеры поставляются с установленным беспроводным адаптером.
Чтобы проверить, оснащен ли ваш компьютер адаптером беспроводной сети:
-
Нажмите кнопку «Пуск» , введите «Диспетчер устройств » в поле поиска, а затем выберите «Диспетчер устройств » .
-
Expand Проводные сетевые карты.
-
Найдите сетевой адаптер, в названии которого может быть wireless .
Настройка модема и выхода в интернет
После комплектации оборудования вам потребуется настроить модем и подключение к интернету.Если ваш интернет-провайдер не настраивал модем, следуйте инструкциям, прилагаемым к модему, чтобы подключить его к вашему компьютеру и Интернету. Если вы используете цифровую абонентскую линию (DSL), подключите модем к телефонной розетке. Если вы используете кабель, подключите модем к проводному порту.
Выбор места для беспроводного маршрутизатора
Разместите беспроводной маршрутизатор в таком месте, где он будет принимать самый сильный сигнал с наименьшими помехами.Для получения лучших результатов следуйте этим советам:
Разместите маршрутизатор в центре города. . Разместите маршрутизатор как можно ближе к центру дома, чтобы усилить сигнал беспроводной связи по всему дому.
Размещайте маршрутизатор вдали от пола, стен и металлических предметов , например металлических шкафов. Чем меньше физических препятствий между вашим компьютером и маршрутизатором, тем выше вероятность использования полной мощности сигнала маршрутизатора.
Снижение уровня шума . Некоторые сетевые устройства используют радиочастоту 2,4 ГГц. Большинство микроволновых печей и многие беспроводные телефоны используют одну и ту же частоту. Включение микроволновой печи или установление соединения с беспроводным телефоном может временно нарушить беспроводной сигнал. Вы можете избежать большинства этих проблем, используя беспроводной телефон, который использует более высокую частоту, например 5,8 ГГц.
Защитите свою беспроводную сеть
Безопасность всегда важна, но с беспроводной сетью это еще более важно, поскольку сетевой сигнал может быть доступен за пределами дома. Если вам не удастся защитить свою сеть, люди, использующие соседние компьютеры, смогут получить доступ к информации на компьютерах, подключенных к сети, и смогут использовать ваше интернет-соединение.
Для повышения эффективности сетевой безопасности:
Измените имя пользователя и пароль по умолчанию. Это помогает защитить маршрутизатор. Большинство производителей маршрутизаторов используют на своих маршрутизаторах имя пользователя и пароль по умолчанию, а также сетевое имя по умолчанию (также известное как SSID). Некоторые люди могут использовать эту информацию для получения доступа к вашему маршрутизатору без вашего ведома. Чтобы этого избежать, измените имя пользователя и пароль по умолчанию для маршрутизатора.Инструкции см. В документации к вашему устройству.
Настройте ключ безопасности (пароль) для сети . Ключ безопасности сети помогает защитить вашу беспроводную сеть от несанкционированного доступа. Мы рекомендуем использовать Wi-Fi Protected Access Security 3 (WPA3), если ваш маршрутизатор и компьютер поддерживают эту услугу. Пожалуйста, обратитесь к документации вашего маршрутизатора для получения более подробной информации, включая поддерживаемый тип безопасности и инструкции по его настройке.
Некоторые маршрутизаторы поддерживают WPS (Wi-Fi Protected Setup). Если ваш маршрутизатор поддерживает WPS и подключен к сети, выполните следующие действия, чтобы настроить ключ безопасности сети:
-
В зависимости от версии Windows на вашем компьютере выполните одно из следующих действий:
-
Для Windows 7 или Windows 8.1 Щелкните Пуск , начните вводить Центр управления сетями и общим доступом , а затем выберите Центр управления сетями и общим доступом из списка.
-
В Windows 10 нажмите кнопку «Пуск» , , затем выберите «Настройки»> «Сеть и Интернет»> «Состояние»> «Центр управления сетями и общим доступом ».
-
В Windows 11 выберите start , введите панель управления , , а затем выберите Control Panel > Network и Internet > Network Center и Sharing .
-
-
Выберите Установите новое соединение или новую сеть .
-
Выберите Настроить новую сеть , а затем выберите Далее .
Мастер поможет вам создать сетевое имя и ключ безопасности. Если ваш маршрутизатор поддерживает эту функцию, мастер по умолчанию использует безопасность защищенного доступа Wi-Fi (WPA2 или WPA3).Если возможно, мы рекомендуем использовать WPA3, поскольку он обеспечивает лучшую безопасность, чем WPA2, WPA или эквивалент защиты проводной сети (WEP). Для WPA3, WPA2 или WPA вы также можете использовать пароль, поэтому вам не нужно запоминать зашифрованную последовательность букв и цифр.
Запишите ключ безопасности и храните его в надежном месте. Вы также можете сохранить ключ безопасности на USB-накопитель, следуя инструкциям мастера.(Сохранение ключа безопасности на USB-накопитель доступно в Windows 8 и Windows 7, но не в Windows 10 или Windows 11.)
Используйте брандмауэр . Брандмауэр - это аппаратное или программное решение, которое помогает защитить ваш компьютер от неавторизованных пользователей и вредоносных программ. Использование брандмауэра на каждом компьютере в сети помогает предотвратить распространение вредоносных программ по сети и обеспечить защиту компьютеров при использовании Интернета.Брандмауэр Windows включен в эту версию Windows.
Подключите компьютер к беспроводной сети
для Windows 10
-
Выберите значок Сеть или Сеть Wi-Fi в области уведомлений.
-
В списке сетей выберите сеть, к которой вы хотите подключиться, а затем выберите Connect .
-
Введите ключ безопасности (часто называемый паролем).
-
Следуйте дополнительным инструкциям, если они появятся.
Если у вас возникают проблемы с сетью Windows 10 при использовании Wi-Fi, см. Раздел Решение Wi-Fi в Windows для получения дополнительных сведений об устранении неполадок.
для Windows 11
-
Выберите , значок сети в области сетевых уведомлений, а затем щелкните значок> рядом с быстрой настройкой Wi-Fi , , чтобы отобразить список доступных сетей.
-
Выберите сеть, к которой вы хотите подключиться, а затем выберите Подключение.
-
Введите ключ безопасности (часто называемый паролем).
-
Следуйте дополнительным инструкциям, если они появятся.
Если у вас возникли проблемы с Wi-Fi при использовании Windows 11, см. Раздел Решение Wi-Fi в Windows для получения дополнительных сведений об устранении неполадок.
.Ethernet или Wi-Fi - что выбрать?
Подключение к Интернету - проводное или беспроводное, имеет свои сильные и слабые стороны. Скорость и удобство - мы учитываем эти факторы при выборе конкретного решения. Узнайте, когда использовать беспроводную технологию Wi-Fi, а когда выбрать кабель Ethernet.
Домашняя сеть благодаря Ethernet
Если мы решим использовать стандарт Ethernet, мы должны физически подключить устройств друг к другу с помощью кабелей , напримерроутер с компьютером. Когда мне следует использовать проводное соединение?
Прежде всего, это оптимальное решение для людей, которым нужна действительно высокая скорость загрузки и выгрузки данных . Использование кабеля Ethernet устраняет проблемы с затуханием сигнала и падением скорости передачи данных. Таким образом, вы можете наслаждаться действительно быстрым интернетом, например, по оптоволоконному кабелю (в Orange - в зависимости от местоположения скорость передачи данных по оптоволокну может достигать 1 Гбит / с).
Подключив по проводам консоль , настольный компьютер или игровой ноутбук , вы можете быть уверены, что не будет мешать вашему игровому процессу онлайн.
Если ваше задание требует быстрого и частого обновления данных, передаваемых по сети , Ethernet - очень хороший выбор.
Кабель также является лучшим способом подключения цифровой ТВ-приставки к Интернету.
С другой стороны, нет смысла подключать провод к ноутбуку, который вы используете для традиционной офисной работы, просмотра социальных сетей и веб-сайтов.Каждый раз, когда подключается и отключается, или когда кабели протягиваются между комнатами, это может быть просто проблемой для .
Читайте также: У вас медленный интернет? Вот 5 наиболее частых причин >>
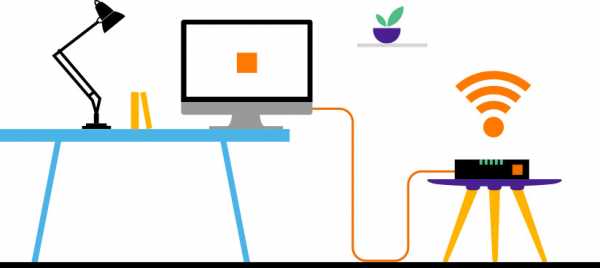
Домашний Wi-Fi
ТехнологияWireless Wi-Fi позволит вам пользоваться интернет-соединением в доступном диапазоне . Это решение постоянно набирает популярность, в основном из-за растущего количества мобильных устройств (ноутбуков или смартфонов).
Сеть Wi-Fi позволяет использовать Интернет без необходимости прокладки кабеля в каждой комнате - подключение к Интернету должно быть обеспечено только в том месте, где находится роутер . По этой причине это решение очень удобно. Это не ограничивает мобильность вашего оборудования.
Чтобы подключить новое устройство к домашнему Wi-Fi , вам нужно только указать имя сети и ввести пароль , который защищает сеть от посторонних лиц.Также можно воспользоваться кнопкой WPS, которая находится на корпусе роутера - она позволяет подключать устройство напрямую, без ввода пароля.
Хотя Wi-Fi очень удобен, он также имеет некоторые ограничения. Помните, что всевозможные физические препятствия могут подавить сигнал, отправляемый маршрутизатором . На практике это означает, что стены, двери и мебель, которые «мешают» радиоволнам, ослабляют мощность сигнала. Это вызывает падение скорости интернета или трудности с подключением к сети.Такие проблемы особенно возникают в частных домах и больших квартирах.
Для непрерывного использования Wi-Fi, также должен быть правильно расположен. - распространенная ошибка - спрятать его в шкафу или разместить в отдаленной комнате. Таким образом, радиус действия сети Wi-Fi эффективно ограничен.
Читайте также: Как иметь стабильный, безопасный и быстрый Wi-Fi? Ознакомьтесь с нашими советами >>
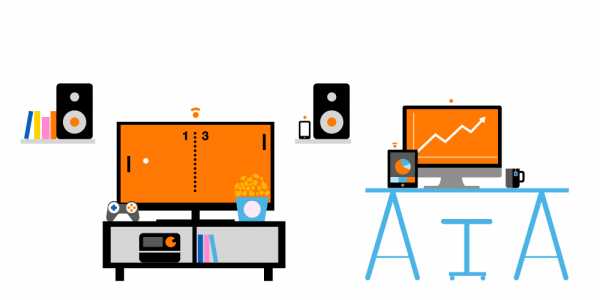
Проводной или беспроводной?
Выбор подключения к Интернету во многом зависит от задач, для которых мы используем сеть.Кабельное соединение Ethernet позволяет использовать более высокую и стабильную передачу данных . Благодаря ему мы получаем доступ к сети, которая устойчива к помехам . Таким образом, Ethernet - хорошее решение, когда мы хотим быть уверены, что можем использовать Интернет быстро и без каких-либо проблем.
Wi-Fi идеально подходит для подключения к сети на мобильных устройствах . Это идеальное решение для , если вы не хотите прокладывать в квартире большое количество кабелей .Несмотря на то, что Wi-Fi подвержен помехам, есть решения, которые помогут их уменьшить: функция Smart Wi-Fi на модемах Funbox 6 и FunBox 3.0 и Smart Wi-Fi Box Range Extender).
Читайте также: Smart Wi-Fi от Orange - создайте умную сеть у себя дома
Так что однозначного ответа на вопрос: что выбрать - Wi-Fi или кабельное соединение, Ethernet? Хотя сегодня большинство пользователей сети, вероятно, не могут представить себе работу без Wi-Fi, не стоит забывать о преимуществах кабелей. Мы добьемся максимального комфорта при использовании Интернета, если будем использовать правильные технологии в нужный момент.
.Как расшарить интернет с телефона?
МАРЕК ПРУСКИ • давным-давноВ экстренных ситуациях телефон можно использовать как мобильный роутер. Если в вашем аккаунте много мегабайт интернет-пакета, поделитесь им с другими.

Есть 3 способа поделиться Интернетом с телефона Android.
1. Маршрутизатор Wi-Fi
- Включить пакет данных
- Войдите в настройки
- Перейдите на вкладку «Подключения»
- Выберите «Общий Интернет»
- Выберите «Маршрутизатор Wi-Fi»
- Включите маршрутизатор «Wi -Fi «Fi» с переключателем или один из вариантов.
- В раскрывающемся меню или вокруг него вы найдете параметр для настройки маршрутизатора.В случае моего устройства (Samsung Galaxy Note 4) просто нажмите три точки в правом верхнем углу и выберите «Настроить маршрутизатор».
- В открывшемся меню вы можете выбрать имя сети, ее безопасность и также доступность для всех устройств или только для избранных пользователей.
- В телефоне отключен Wi-Fi, поскольку он не может одновременно принимать данные и обмениваться данными с этим модулем. В зависимости от телефона вы можете установить, например, лимит данных или время подключения для каждого устройства.Имена устройств, подключенных к роутеру, должны появиться в списке.
Совместное использование Интернета Samsung Galaxy Note IV
2. USB-модем / USB-маршрутизатор
- Подключите телефон к компьютеру
- Войдите в настройки
- Перейдите на вкладку «Подключения»
- Выберите «Общий Интернет»
- Включите опцию USB-маршрутизатор или USB-модем
- Подключитесь к компьютеру с сетью, предоставляемой телефоном
- Убедитесь, что на телефоне включен пакет данных и что запрос на разрешение на подключение принят (отображается в Android 6.0)
1 Bluetooth-маршрутизатор
- Войдите в настройки
- Перейдите на вкладку «Подключения»
- Выберите «Интернет-общий доступ»
- Включите опцию Bluetooth-маршрутизатор
- Вернитесь в предыдущее меню
- Войдите в настройки Bluetooth
- Включить видимость устройства
- Подключитесь к компьютеру, чтобы открыть доступ в Интернет.
iPhone Internet Sharing
Здесь общий доступ осуществляется очень похожим образом.В настройках выберите опцию « Personal Hotspot » и настройте ее. Затем iPhone может предоставить общий доступ к сети через Bluetooth, Wi-Fi и USB-кабель. Вы должны помнить, что оператор (например Plus) может заблокировать возможность совместного использования Интернета в устройствах Apple. После вставки в устройство карты другого оператора должна быть видна опция обмена.
iPhone Общий доступ в Интернет
(@Wolf)
.Интернет не работает - Как подключить компьютер к WiFi? : usterka.pl

Интернет - это место, полное секретов и полезных советов. Парадоксально, но именно сюда мы обращаемся за помощью, когда… Интернет не работает . Проблема с сетевым подключением - чрезвычайно распространенная проблема компьютеров и ноутбуков. Таким образом, возможность эффективно восстановить подключение к Интернету стоит на вес золота и не раз спасет нашу кожу. Компьютер отключается от WiF-i после включения? Ноутбук не видит сеть? Узнайте, что делать, когда Интернет не работает!
Интернет не работает - Почему у вас нет доступа к Интернету?
Когда мы не можем подключиться к Интернету на компьютере, первое, о чем мы думаем, - это немедленно связаться с нашим провайдером.Это отнюдь не плохая аргументация, но иногда невозможно связаться с популярными интернет-дистрибьюторами. Что делать, если нет интернета? Давайте воспользуемся силой дедукции и запустим самодиагностику. Есть три основные причины отсутствия интернета:
- Выход из строя компьютера или ноутбука;
- Повреждение или выход из строя роутера;
- Неисправность у оператора.
Именно наша способность определять причину отсутствия Интернета определяет фактическое время его отсутствия.Прежде чем мы начнем поиск глобальной сети, давайте вспомним , как компьютер подключается к Интернету . Устройство (чаще всего обозначается как «Мой компьютер») подключается к маршрутизатору, который затем был подключен к сети оператора (Netia, Vectra, UPC и т. Д.).
Интернет не работает на компьютере - Что делать?
Если Интернет не работает, первое, на что следует обратить внимание, это подключение к роутеру. Нажмите кнопку «Пуск» , затем перейдите в «Панель управления» .Выберите вкладку «Сеть и Интернет» и «Центр управления сетями и общим доступом» . Если на линии, обозначающей подключение к Интернету, стоит красный крестик, значит, у нашего ноутбука или компьютера нет подключения к сети. Подойдите к домашнему роутеру и посмотрите на светодиоды. Если не горит светодиод и роутер подключен к розетке - нам придется заменить роутер. Однако бывает, что светодиоды на устройстве светятся. И что?
- Отключите маршрутизатор и оставьте его выключенным на 10 секунд.
- Включите маршрутизатор и примерно через 1 минуту убедитесь, что горят все необходимые светодиоды.
- Подойдите к компьютеру и убедитесь, что Интернет не работает в панели «Центр управления сетями и общим доступом».
- Если вы подключены к Интернету, это означает, что необходимо перезагрузить маршрутизатор. Это чрезвычайно распространенный сбой, поэтому не удивляйтесь, если он вернется.
Маршрутизатор не может подключиться к Интернету?
Если мы исключили возможность неисправности роутера, давайте проверим, подключен ли он к интернету.Повторно введите настройки «Центр управления сетями и общим доступом» и посмотрите на линию между символом маршрутизатора и глобальной сетью (значок планеты). Если на линии стоит красный крестик - у роутера нет связи с нашим интернет-провайдером. Подойдите к модему и посмотрите на светодиоды. Если диод, отвечающий за подключение к нашему провайдеру, горит или мигает - позвоните своему интернет-провайдеру. Проблема может быть в том, как модем подключен к интернет-боксу, поврежден кабель или порт WAN (синий).
Интернет не работает по кабелю? - Возможные причины
Индикаторы на роутере зеленые, а по кабелю нет интернета? Иногда соединение Wi-Fi работает, но кабель LAN, похоже, у нас не работает. Если Интернет не работает по кабелю , проверьте, подключен ли кабель к правильному порту. Подключите кабель к порту 1 на маршрутизаторе (обычно красный), затем проверьте настройки подключения Ethernet на вашем компьютере. Интернета все еще нет? Убедитесь, что сетевая карта работает с последними драйверами, и диагностируйте состояние кабеля Ethernet.Большинство проблем с подключением к проводной сети вызвано неисправным кабелем или кабелем, подключенным не к тому порту.
Нет интернета в телефоне - оператор виноват?
Проблема отсутствия интернета в телефоне совсем другая и решается проще. Менее амбициозные пользователи сети могут испытать соблазн позвонить в офис обслуживания клиентов оператора. Сотрудник сети прикажет нам отправить специальное конфигурационное SMS-сообщение, содержание которого также можно найти в настройках телефона.Связаться с офисом оператора может быть настолько проблематично, что зачастую телефонные линии в мире просто забиты.
Заводские настройки и нет интернета на телефоне
Если настройка интернет-соединения с оператором не сработала, все, что нам нужно было сделать, это восстановить заводские настройки телефона . Перед тем, как начать процесс «перезагрузки» телефона, убедитесь, что причина отсутствия интернета не в механическом повреждении устройства, выходе из строя мобильного оператора или отсутствии сигнала.Вы уверены, что Интернет не работает на телефоне Play, Orange или T-Mobile из-за сбоя устройства или по вине оператора? Создайте резервную копию файлов телефона и выполните сброс настроек до заводских. Вы можете найти опцию сброса устройства в настройках телефона.
Вам нужен специалист? Смотреть: ИТ-сервис, компьютерный сервис .